3.1 UI Overview
MicroCity provides a concise graphic windowed interface to facilitate the manipulation of data and modules.
The Main Window and Components
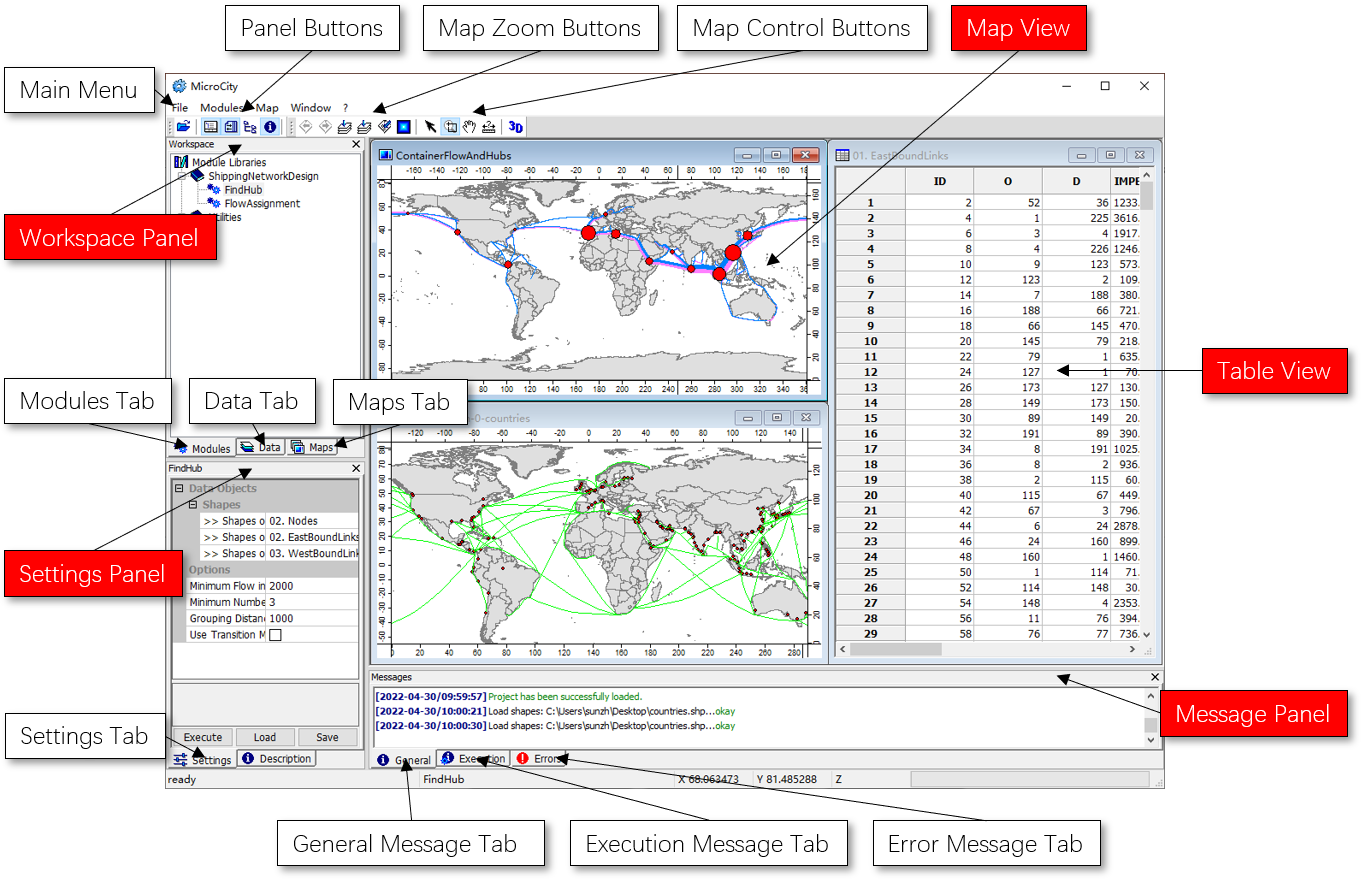
Supported Files
MicroCity can open ArcGIS shapefile (*.shp), Grids file (*.sgrd), dBase file (*.dbf), Tabular text file (*.csv, *.txt), Point clouds (*.spc), Image file (*.bmp, *.gif, *.jpg, *.png, *.tif, *.pcx) and MicroCity 3D Scene (*.m3d). These data files are maintained in the Data Tab of the Workspace Panel. Module libraries (*.dll, *.mcs) are maintained and executed through the Modules Tab of the Workspace Panel.
Project Management
The information of opened data files, module libraries, settings and sub-windows can be saved or opened in a MicroCity Project (*.mprj) through the menu File->Project. The mprj file does not contain any file's data. For easy maintenance, files in a project should be put into the same folder or sub-folders of the mprj file.