3.6 地图和图层
在MicroCity中,形状和网格可以显示在地图中。每个地图可以包含多个图层,每个图层对应一个形状或一个网格。
打开、创建、保存、打印和关闭地图
由于地图是基于形状和网格的,它们不能独立保存或打开,但可以与一个MicroCity项目(*.mprj)一同保存或打开。创建一个地图是通过在工作区面板的数据选项卡中双击一个形状或网格来实现的。地图窗口包含四个坐标栏,可用于定位对象(见下文)。地图也可以通过工作区面板的地图选项卡的上下文菜单进行打印或关闭。
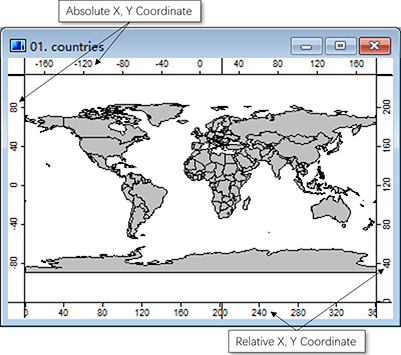
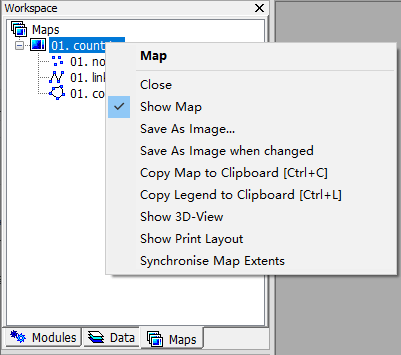
在地图中添加、移动、隐藏和关闭图层
一个地图可以有多个图层,每个图层表示一个数据项。可以通过在数据选项卡中双击一个形状或网格来将一个图层添加到一个地图中。较低的图层可以被上面的图层遮挡。可以通过拖动来移动一个图层,通过双击来隐藏一个图层,通过菜单来关闭一个图层(如下所示)。
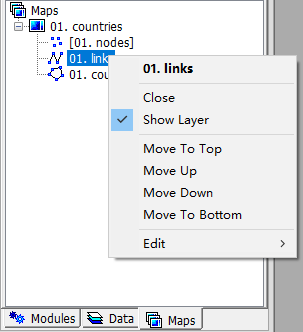
控制地图视图
当选择一个数据项或图层时,该图层被称为活动图层。可以切换操作按钮来选择和编辑活动图层中的对象。通过切换缩放按钮
或平移按钮
,可以对地图进行缩放和平移操作。如果在地图中迷失了方向,可以使用缩放至全图范围按钮
来查看整个地图。其他的缩放控制按钮
可用于方便地浏览地图。
如果要比较两个或多个地图之间的差异,可以使用同步按钮。可以使用尺子按钮
测量距离。需要注意的是,默认情况下,在地球坐标系下测得的距离单位是公里。可以在地图的设置面板中将坐标系更改为非地球,从而获取没有单位的笛卡尔距离。
点击3D按钮可以创建一个3D表面地图,需要一个适当大小的网格(参见3.3)来实现。
这篇文章使用ChatGPT翻译自其他语言,如果有问题请在反馈页面提交反馈。