3.2 矢量图
MicroCity可以打开、创建和编辑ArcGIS shapefiles(*.shp),即所谓的Shapes,并在Workspace面板的Data选项卡中进行维护。通过使用模块(参见3.7),还可以导入或导出其他矢量文件格式,例如可伸缩矢量图形(*.svg)和AutoCAD绘图交换格式(*.dxf)。
打开、创建、保存和关闭Shapes
用户可以单击加载按钮或文件->Shapes->加载菜单项来打开ArcGIS shapefile(*.shp)作为Shapes。从菜单中选择文件->Shapes->新建,弹出对话框如下所示,可以创建新的Shapes。用户可以从
点,
线和
面中选择其中一种形状类型。还显示了ArcGIS shapefile(*.shp)与同名dBase文件(*.dbf)之间的关系。
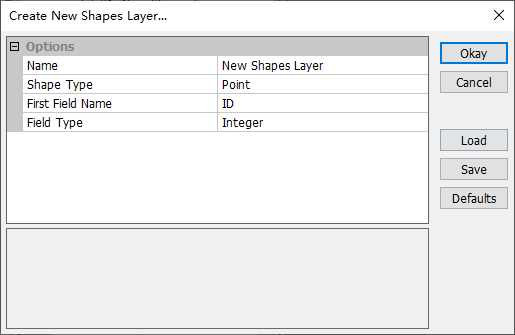
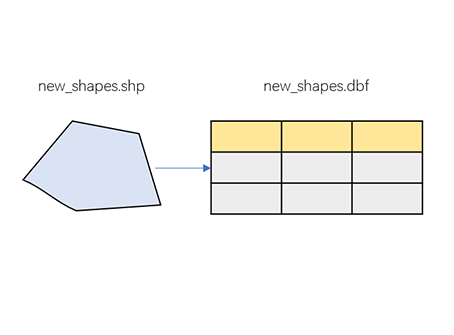
保存Shapes可以通过右键单击上下文菜单中的保存或另存为来完成。也可以从菜单中关闭Shapes并弹出提示对话框以保存它。
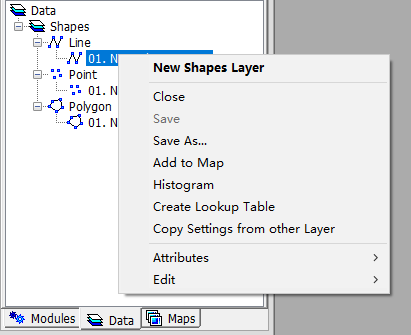
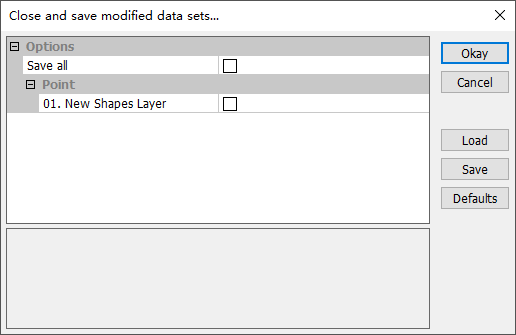
显示和编辑形状
在数据选项卡中双击一个形状将为您提供地图视图(有关地图和图层,请参见3.6)。切换到操作按钮,然后右键单击形状图层中的一个形状,选择编辑所选形状,然后进入编辑模式。在这个模式下,用户可以添加/删除部分以及添加/删除形状中的点(关于形状的数据结构,请参见2.2)。通过右键单击上下文菜单属性->表格->显示可以访问形状的相关属性表格(*.dbf)(请参见教程2.1)。
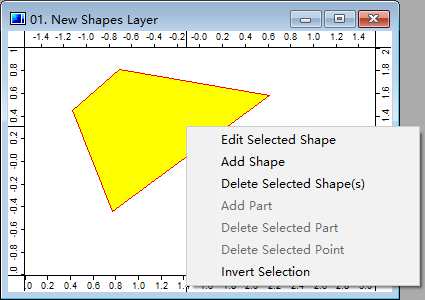
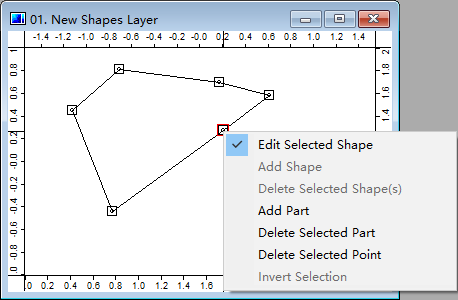
显示设置和数据可视化
用户可以从设置面板中更改形状的轮廓、填充、标签和其他显示设置。一些选项可以连接属性数据并提供可视化功能(例如2.1)。
这篇文章使用ChatGPT翻译自其他语言,如果有问题请在反馈页面提交反馈。